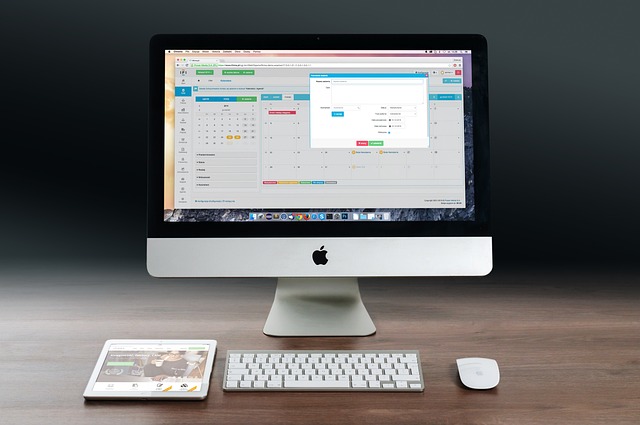Did you know hundreds of stop codes can cause the Blue Screen of Death (BSOD)? Common ones include CRITICAL_PROCESS_DIED, SYSTEM_THREAD_EXCEPTION_NOT_HANDLED, and IRQL_NOT_LESS_OR_EQUAL. This shows how complex fixing blue screens can be.
Many things can cause a blue screen, like Windows updates or malware. Knowing how to tackle these issues is key.
If you’re dealing with a blue screen, this article will help. It will show you how to find and fix the problem, getting your system back to normal.
Key Takeaways
- Common BSOD stop codes include CRITICAL_PROCESS_DIED, SYSTEM_THREAD_EXCEPTION_NOT_HANDLED, and IRQL_NOT_LESS_OR_EQUAL.
- Changes in software, hardware, or recent Windows updates can all lead to a blue screen problem.
- Booting into Safe Mode might isolate the issue to a third-party application.
- Tools like Norton AntiVirus Plus and the System File Checker (SFC) can combat malware-induced BSODs.
- Hardware diagnostics and the Windows Memory Diagnostics tool help identify and resolve physical issues.
Common Causes of Blue Screen of Death (BSOD)
The Blue Screen of Death (BSOD) is a common problem for PC users. Knowing what causes it can help fix it. Several things often lead to BSOD errors:
1. Hardware Issues: Adding new hardware can cause BSOD. This includes graphics cards or RAM modules. Also, having 10% to 15% of the hard drive free helps prevent errors.
2. Software Conflicts: Incompatible driver updates can harm your system. Regularly updating Windows helps fix many issues. This provides a strong solution for BSOD.
3. Memory Issues: The Windows Memory Diagnostic tool checks RAM status. RAM can wear out over time. Fixing memory problems can stop system crashes.
4. Overheating and Overclocking: Overheating, often from CPU overclocking, can cause BSOD. Keeping your system cool reduces this risk.
5. File System Errors: A CHKDSK scan can find and fix file system errors. This helps prevent BSOD and makes troubleshooting easier.
6. System Logs and Memory Dumps: Event Viewer can show critical errors. Memory dump analysis helps IT pros and developers solve complex BSOD problems.
Knowing common Windows stop codes is key. They help find the root of the problem. Most BSODs are not serious unless they keep happening. By following these steps, you can better diagnose and solve BSOD issues.
How do I fix a blue screen problem?
To fix computer blue screen issues, you need to find the root cause. Blue screens can happen for many reasons, like bad drivers or hardware problems. Here are steps to help you fix blue screen errors:
- Update Drivers: Make sure all drivers are current. Microsoft and other companies often release updates. Check for updates in Device Manager or on the hardware maker’s website.
- Run a Malware Scan: Malware can cause blue screens. Use good antivirus software for a deep scan. This will help remove any threats.
- Test Hardware Components: Components like RAM can cause blue screens. Use tools to test your hardware. Replace any parts that don’t work right.
- System File Checker (SFC) Scan: Run an SFC scan to fix damaged Windows files. Open Command Prompt as an admin and type
sfc /scannowto start the scan. - Boot into Safe Mode: Safe Mode can help if apps cause blue screens. It runs with fewer drivers and services.
- Use Advanced Tools: For detailed analysis, use tools like WinDbg and BlueScreenView. They help find and fix specific error codes.
- Reinstall Windows: If nothing else works, you might need to reinstall Windows. This can fix problems from system corruption.
Windows 10 and Windows 11 are more stable, with fewer blue screens. Keeping your OS updated can also help prevent these issues.
Conclusion
The Blue Screen of Death (BSOD) can really mess up your day. It’s important to know what causes it to fix it fast. Things like software problems, hardware issues, and malware can lead to this error.
Running a good malware scan can help find and remove threats. This can solve the problem quickly. Also, updating your drivers regularly helps keep your system running smoothly.
If the BSOD is caused by hardware, a diagnostic test can find the problem. For software issues, reinstalling Windows might be needed. Tools like System File Checker (SFC) can also help.
Professional data recovery software can save your files if they get lost. With the right steps, you can fix blue screen errors and keep your computer running well. Being prepared and informed makes dealing with the BSOD easier.