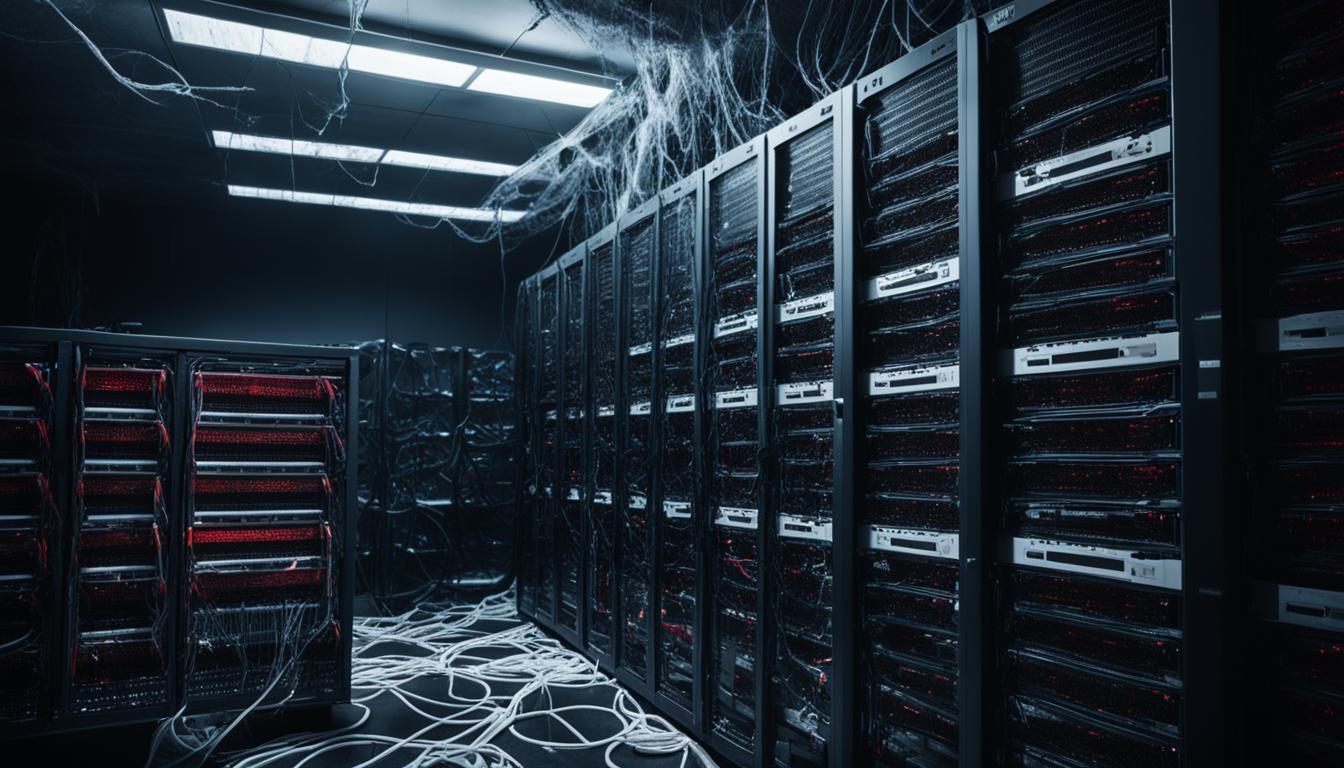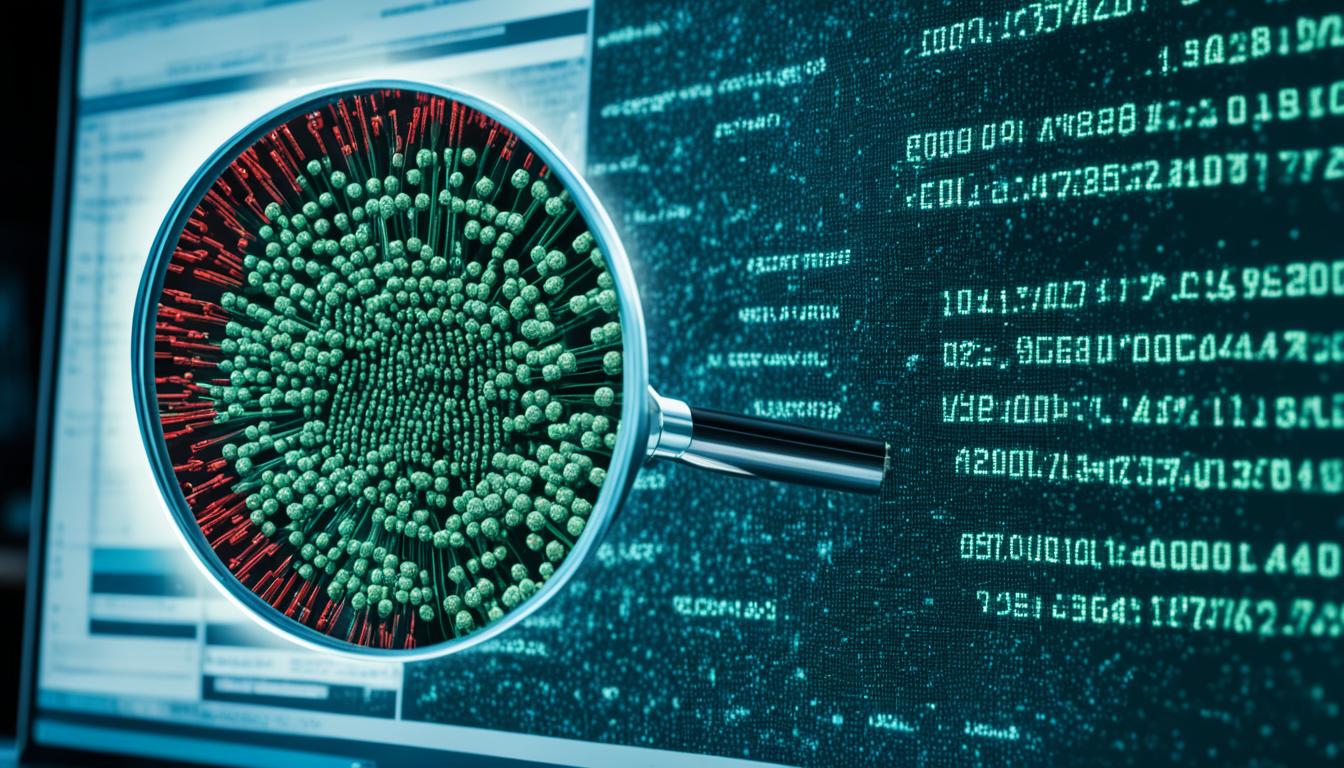When technology stops functioning properly for your business, it can be extremely disconcerting – but it doesn’t need to be this way! With expert service available and solutions that could easily solve this issue at hand, this doesn’t need to be an unpleasant situation.
Although computer problems are an unavoidable nuisance, they should not consume your time when more important work needs doing. Here are the five most frequently occurring computer issues and their easy solutions:.
1. Slow Computer
As you race against time to complete your work before the day is up, it may occur to you that your computer seems slow. This could be caused by any number of factors; thus it’s essential that you know what signs to look out for and how best to address this problem.
Before resorting to more drastic measures such as purchasing a new laptop or hiring a technician to repair an older one, there are a few easy solutions that may help. Make sure there is sufficient disk space on your hard drive – this is where operating systems boot from and store files – otherwise, programs may load or run slowly.
Too many programs and browser tabs open can also slow your computer, rendering its performance slower than desired. While modern computers allow us to multi-task at the same time, their processing power and memory may become overwhelmed – leading to your machine slowing down in return. If you find yourself opening and closing programs frequently, install an automator program which will shut them down automatically after a set amount of time has elapsed.
Finally, to keep your computer running faster and free up space on your hard drive, remove any unneeded programs and disable certain visual effects like shadows and animations that don’t contribute directly to its functioning – such as shadows and animations in Windows 7. Also download driver update software so that your hardware always has access to the most up-to-date drivers.
2. Blank Screen
There can be various reasons for your computer displaying a blank screen, from issues with its hardware to software misbehaving or something completely unrelated. Whatever it may be, identifying and solving it immediately to avoid long-term damage. Luckily there are numerous simple fixes you can try before running down to an IT support store for help.
One common cause of blank screens on computers is when their hard drives become full. This can create issues when installing applications, so it is crucial that any unnecessary files be deleted first before trying to reinstall any programs. You can do this by opening File Explorer and going into Downloads; here, remove any large files you no longer require by navigating directly into it and clicking Delete All > Large Files and delete anything unnecessary here.
Blank screens could also be due to your cable becoming disconnected, whether this means using an external monitor with your desktop PC, or if the cable itself has become damaged. Check that all connections are tight before replacing with another spare cable if available.
Your computer’s screen may also appear blank because the brightness level has been reduced too far, in which case, increasing brightness may help. Also consider unplugging all non-essential devices from your PC and powering it back on again to see if your blank screen persists – this may help you identify what device may be responsible and replace it quickly; if this is indeed the monitor then purchasing one might also help solve the problem.

3. Unresponsive Keyboard or Mouse
Mouse and keyboard input devices on a computer are vital to connecting users with their machines, and when these input devices stop functioning properly it can be extremely frustrating. Luckily there are some steps you can take to troubleshoot this issue and figure out the root of it all.
Before using your keyboard and mouse, check that they are properly connected. If your mouse or keyboard features a USB connector, make sure that it’s fully inserted into its respective socket on your PC; for wireless mice and keyboards that use batteries instead, check to ensure the device has functioning batteries as well as being connected to an available port (e.g. a flash drive) on the PC.
Restarting the PC can sometimes help restore communication between drivers that control mouse and keyboard devices and your input devices, however if this does not solve the issue it may be time for new batteries in them.
Resetting the BIOS may also help your mouse and keyboard operate normally again, should one or both become compromised due to improper settings in its BIOS. In such instances, restarting will allow them to work normally once again.
Resetting the BIOS requires taking several steps. First, remove the CMOS battery and short two pins on your motherboard using a jumper; depending on the type of motherboard, these pins could vary in their exact locations – consult your manufacturer’s manual to identify them accurately. After doing this, try to use both mouse and keyboard again; if the problem still remains contact a professional technician who will be able to identify what may be causing it and suggest an effective solution.
Here are some of the most common computer issues:
- Slow performance: This is one of the most common problems that people experience with their computers. There are a number of things that can cause slow performance, such as a lack of RAM, a hard drive that is too full, or a virus.
- Blue screen of death: The blue screen of death is a serious error that can occur on Windows computers. It is usually caused by a hardware or software problem.
- Viruses and malware: Viruses and malware are software programs that can damage your computer or steal your personal information. They can be installed on your computer through a variety of ways, such as clicking on a malicious link, opening an infected attachment, or downloading a file from an untrusted source.
- Corrupted files: Corrupted files are files that have been damaged and cannot be opened or used. They can be caused by a variety of factors, such as power outages, system crashes, or viruses.
- Hardware problems: Hardware problems are problems with the physical components of your computer, such as the hard drive, memory, or processor. They can be caused by a number of factors, such as wear and tear, physical damage, or overclocking.
If you are experiencing any of these problems, there are a number of things that you can do to try to fix them. You can try restarting your computer, running a virus scan, or uninstalling recently installed programs. If the problem persists, you may need to take your computer to a technician for further diagnosis and repair.
Here are some tips to help you prevent computer problems:
- Keep your software up to date: Software updates often include security patches that can help to protect your computer from viruses and malware.
- Use a firewall: A firewall is a software program that helps to protect your computer from unauthorized access.
- Be careful what you click on: Do not click on links in emails or on websites that you are not familiar with. These links can sometimes lead to malicious websites that can infect your computer with viruses or malware.
- Scan your computer regularly for viruses: You can use a variety of antivirus programs to scan your computer for viruses and malware.
- Back up your data regularly: This will help you to protect your data in case your computer is infected with a virus or malware or if it experiences a hardware failure.
By following these tips, you can help to keep your computer running smoothly and prevent problems.
4. Dropped Internet Connection in Mesa, AZ
One of the most frustrating computer issues many people encounter is having their internet connection drop repeatedly, rendering you unable to work online or access much else on your computer. But don’t panic: often this can be fixed easily yourself without needing to visit a shop!
Your internet connection could drop due to not receiving enough bandwidth – this may be caused by too many devices on the network or because your router doesn’t allow enough for each individual device. In these situations, either purchase a faster router or increase internet speed may help.
Your internet connection could drop due to issues with the router or modem itself, such as being too far from it, having too many devices connected simultaneously or outdated firmware. If this is the case for you, move closer to it, update its firmware or consider purchasing a Wi-Fi extender in order to remedy the situation.
If the above remedies have failed and your internet continues to decline, it might be time for a change of providers. Consider upgrading to fiber or 5G home internet for added reliability.
5. Strange Noises
No computer is without noises that may become audible at times, though normally these shouldn’t cause too much alarm. But if your laptop starts making unusual sounds that you have never encountered before, further investigation should be performed in order to ascertain their source.
First and foremost, you may hear a soft whirring noise; this indicates that internal fans are running full blast to cool down CPU and other hardware objects in your computer. If this happens to you, open up your case and remove any obstructions so fans aren’t blocked from running smoothly.
Clinking noises may also be heard, which should be particularly concerning on desktop PCs. They could indicate that an cable has moved too close to the fan and is being hit repeatedly by its blades; if opening your PC allows it, attempt to move any cables away so they won’t get caught in its fan blades.
If the whirring sound persists, you could have forgotten about an application running in the background, or malware eating up all your CPU resources. To identify such programs and close them down quickly, check Task Manager in Windows or Activity Monitor on macOS to locate which are taking up too many resources and close them out accordingly.
Clicking sounds are often indicative of an impending hard drive failure, and should not be ignored. Before your disk fails completely, back up all your data before replacing it with an SSD which runs faster than mechanical hard drives. While whirring sounds are less severe indicators that the hard drive could soon go out, they still signal imminent doom for any hard drive.